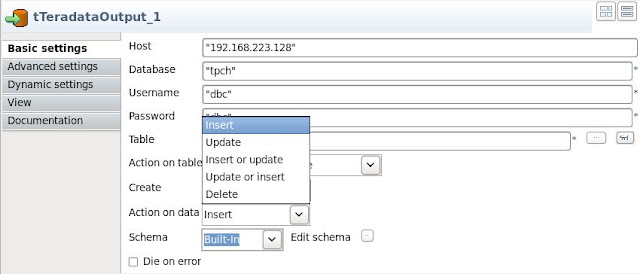Talend Open
Studio is an ETL tool used for various databases. In this post we will see
how Talend is integrated with Teradata Database. It contains basically three
components.
1.
Establishing the connection with
Teradata
2.
Data insertion in Teradata
3.
Data extraction from Teradata
Talend
Open Studio Provides following options to integrate with Teradata database.
These options are available in palette window inside Database options.
We can use these options according to
our need in the ETL process.
Now we will see how Integration of Teradata will
be done
1.
Establishing Connection with Teradata
Before
performing any operations through talend first we establish the
connection to
the database and check whether it’s working or not.
In
tTeradataConnection we need to give Host, database, user name, password for
connecting the database to Talend.
2.
Data Insertion in Teradata using
Talend
When
the connection is established then after that we can insert data in Teradata
using tTerdataOutput.
This
function inserts the input data flow to Teradata database.
tTeradataOuput
provides following options like Host name, Database name, Username, password,
and the action you want to take on the data.
- Action on Table : Action on table is defined for the action which will be taken on the table specified.
- Action on Data : This is specified for the action you want to take on the data while inserting in the table.
3. Data Extraction from Teradata
For
extracting the data from Teradata we use tTeradataInput function.On
the basis
of given query it gives the result from the specified table.
Example scenario for Teradata and PostgreSQL ETL
In this
example we are doing the ETL process between Teradata and PostgreSQL database
extracting data from Teradata and dumping it to PostgreSQL.
1.
Setting properties of tTerdataInput.
By Browsing table option we can check
the connection to the database is working or not. If the connection is
established then it will show list of all the tables in database.
2.
Setting the properties for
tPostgresqlOutput.
3.
Run the scenario by pressing F6.
As
you can see rows are extracted from Teradata and inserted in PostgreSQL
4. Output console
tLogRow will print all the input rows
coming from Teradata to the Output console.
Thats all from my side contact me for any other queries related to Talend Integration.